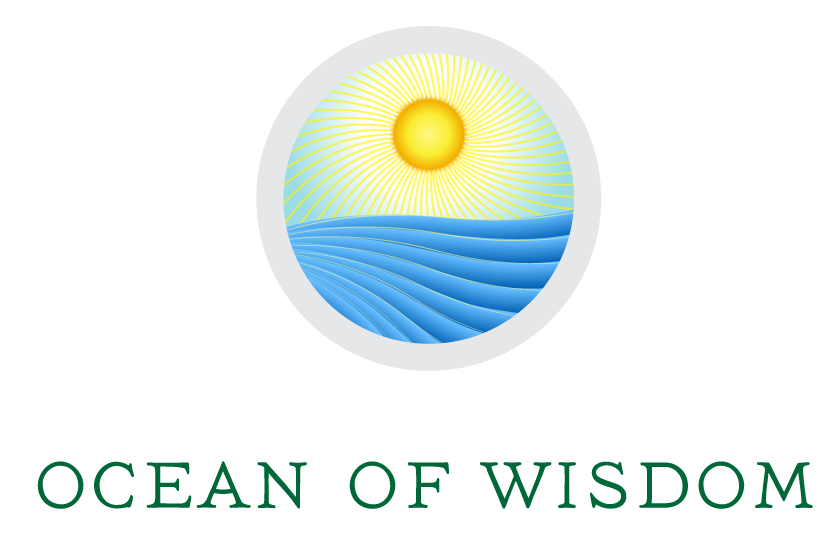Volunteer System Guide
Here you can learn how to use the volunteer system. It's very easy! Click on an item to scroll down to it.
- Getting started
- Create your account

- Log into the system

- Questions and suggestions

- Managing Video Subtitles
- Creating your first subtitles

- Saving your progress

- Managing existing subtitles

- Publishing subtitles

- Save time by copying the English version

Create Your Account
Getting Started
Creating your account is easy! Send an email to new.volunteers@oceanofwisdom.org with the following information: 1. Your name and last name 2. Your email address 3. Your desired system password * 4. A picture of you to build our community (optional) 5. Would you like to have your name and picture appear on the website? ** 6. A short description of why you wish to volunteer 7. Are you confident, proficient and can you translate what the teacher says without losing any meaning? *** We will review your information and manually create your account. In the future this process will be automated, but for now we will help you via email. * For your safety we recommend that your password is unique for Ocean of Wisdom and different from any other password you may have. Please add letters, capital letters and numbers to make it secure, and avoid dictionary words. ** We prefer that you show your picture and name because this helps us increase quality and commitment. It is optional. If you decline please explain why you wish this information to be hidden. *** Tenzin Wangyal Rinpoche says it's important for the meaning to be clear and correctly translated in all languages.
Back to top ![]()
Log into the system
Getting Started
Visit the login page at https://www.oceanofwisdom.org/fi_login.php. You will see the login page similar to this:
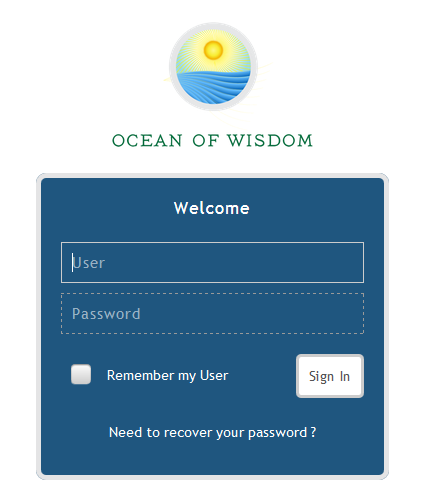
Your "user" is the email you registered when you created your account.
Back to top ![]()
Questions and suggestions
Getting Started
Have a question or a suggestion regarding the volunteer system? Then scroll to the bottom of this page and post your question, suggestion or comment! We will reply publicly so that more people can benefit from your input.
Back to top ![]()
Creating your first subtitles
Managing Video Subtitles
Creating your first subtitles is really easy. This guide covers all steps in detail. To start click "Video Teachings" from the main menu.

After that the main video table appears. Choose a video and click "View Subtitles".
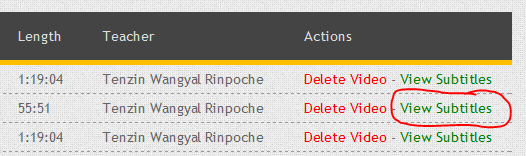
You will see all available subtitles for this video in a table, or an empty table if none exist yet. To add a new one, click the "Add New Subtitles" button.
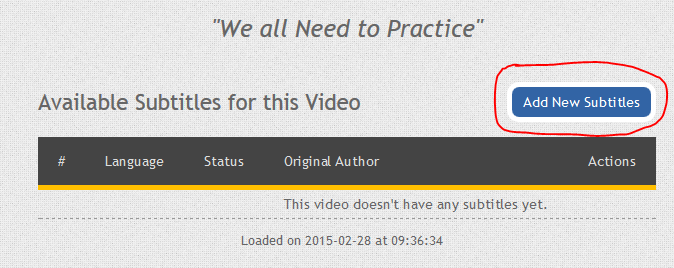
The subtitle manager page will appear. The first thing to do is select the language you wish to translate into. If your language doesn't exist, contact the webmaster and we might be able to add that language option to the system.
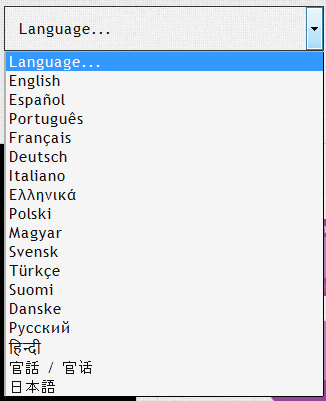
After the language is selected, you can start playing the video to listen to it. Click on the play button.
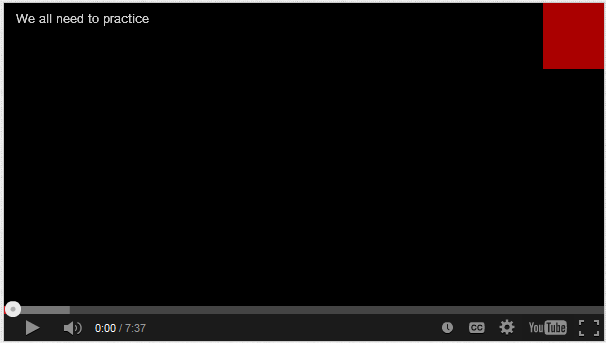
You will see and hear the video play. Now you are ready to type in the subtitle. Click on the purple box to bring focus to the input box.
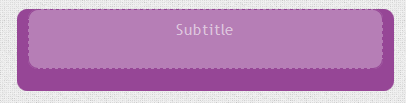
Now type away!
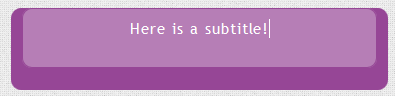
Now you should make sure the time is set correctly. Look at the video, you will see a red box with the second timer on the corner, in this example it marks 21 seconds:

Based on this time, you can now set the start time and the end time of this particular subtitle:
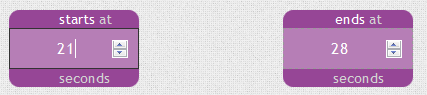
Keep in mind that the start time cannot be greater than the end time! Also one subtitle cannot finish after the next one starts, and it cannot start before the previous one ends. The system won't allow it so don't worry about doing it by accident.

After writing the first subtitle, you can create another empty space to write the next subtitle by clicking the "Add New Subtitle" button.
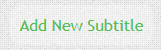
You can also delete the current loaded individual subtitle. Don't worry, it won't delete everything, only the current subtitle will be deleted.
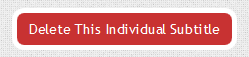
Next to this delete button you will find 2 green buttons. With these you can add a subtitle anywhere in the video, before or after any subtitle.

Rememer to check how the subtitle plays and feels. You can play an individual subtitle to study it alone, or play everything from the start:

Try to make the subtitles as high quality as possible. Let them last long enough for people to read them. Also try not to type a subtitle over 2 sentences long. Watch the video after you finish to feel if the timing is right and to correct any possible mistakes. The system will load your subtitle on top of the video automatically!
Back to top ![]()
Saving your progress
Managing Video Subtitles
You don't have to finish all the translation in one sitting. You can save your progress and continue working on it another day. Simply click this button below. You can find it at the bottom of the subtitle manager page:
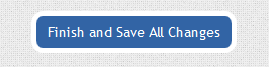
When you save people won't see the subtitles yet! That will happen until you are done and you click "Publish" the subtitles. See below to learn how to publish the subtitles.
Back to top ![]()
Managing existing subtitles
Managing Video Subtitles
It's easy to return to any subtitles that you worked on previously. Simply click on "View Subtitles" from the "Video Teachings" screen.
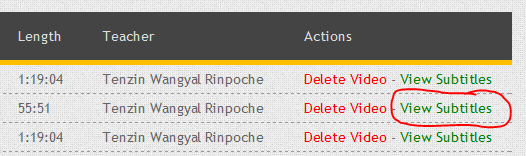
After that click "Manage Subtitles" from the subtitle table! Make sure you select the right one.
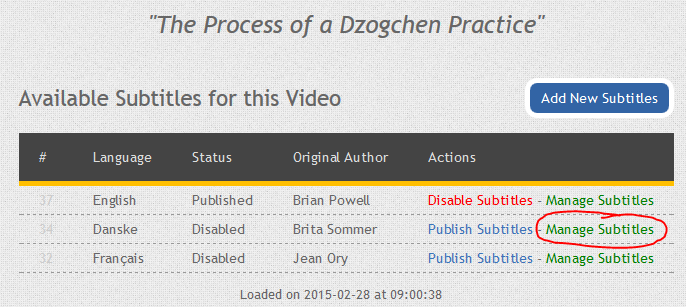
After that the system will load your subtitles and you can now continue working on them, or correct any mistakes or errors.
Back to top ![]()
Publishing subtitles
Managing Video Subtitles
Publishing a video translation makes it available to all the internet! Publish once your subtitles are complete. To publish your subtitles first click "View Subtitles" from the "Video Teachings" screen.
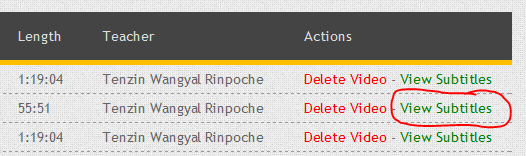
After that click the blue "Publish Subtitles" button from the subtitle table! If you ever need to remove it from public view for some reason, click "Disable Subtitles". Your subtitles will appear on this table after the first time you save them.
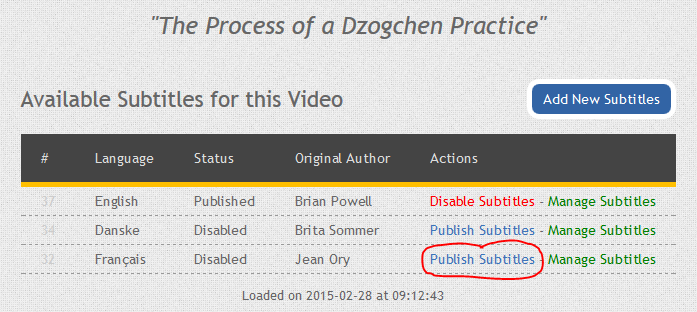
If a video is published it will appear as a subtitle option on that video, and it will also appear on the "New Video Translations" table!
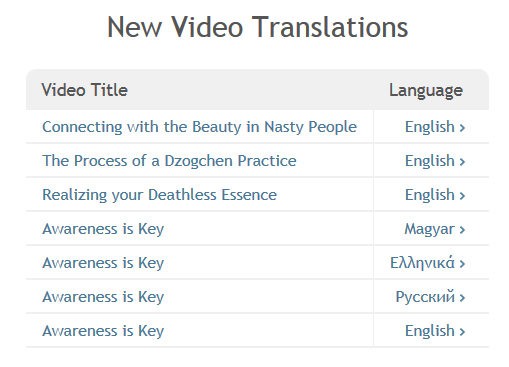
Back to top ![]()
Save time by copying the English version
Managing Video Subtitles
You can save a lot of time in a video translation if an English transcript already exists. If it does, you will have the option to copy those English subtitles and work from them! If an English transcript exists you will see an orange button called "Copy all Subtitles From the English Version" at the bottom of the manage subtitle screen:
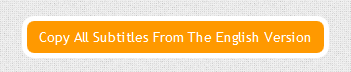
Once you click this button it will dissappear and you will load the English version. The benefit of doing this is that you don't have to worry about the times of each subtitle! They are already done. It is also easier to translate because you have a written English copy of the audio.
Back to top ![]()